


This version is slightly older and does not have the latest features, but it has been tested for longer. Similarly, if you click Replace All, LibreOffice replaces all matches, without stopping for you to accept each instance.Choose your operating system: Linux (64-bit) (deb) Linux (64-bit) (rpm) macOS (Apple Silicon) macOS (Intel) Windows (32-bit) Windows (64-bit) DOWNLOAD Torrent, Info 7.4.6 If you click Find All, LibreOffice selects all instances of the search text in the document. To replace the found text, click Replace.
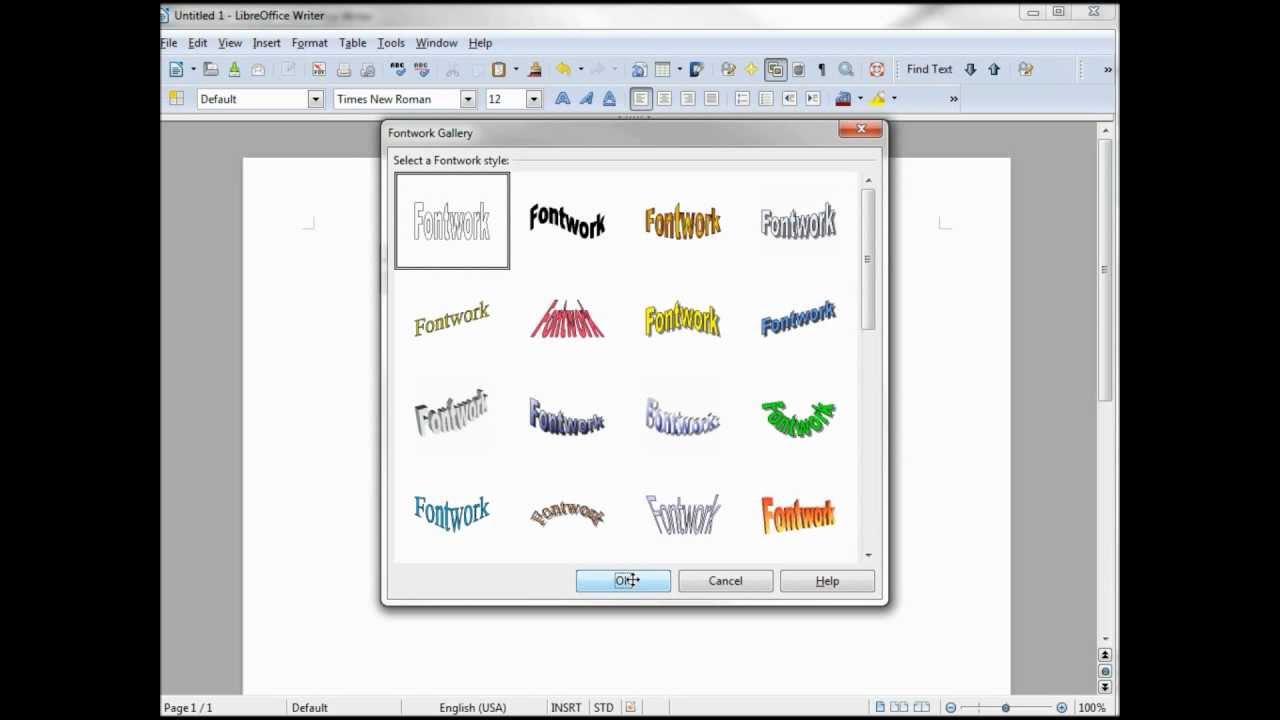
When you have set up your search, click Find Next.You can select various options such as matching the case, matching whole words only, or doing a search for similar words.To replace the text with another text, type the new text in the Replace box.Type the text you want to find in the Find box.When the dialog is open, optionally click Other Options to expand it. To display the Find & Replace dialog, click on the icon, or use the keyboard shortcut Ctrl+H. Find & Replace Opening the Find & Replace tool Select Match Case to find only the instances that exactly match the search term. To look for a word or phrase, click in the box and type your text, then press Enter to find the next occurrence of that term from the current cursor position.Ĭlick the Find Next or Find Previous buttons as needed.Ĭlick the Find All button to select all instances of the search term within the document. You can display the Find toolbar by by pressing Ctrl+F key combination or choosing Edit > Find from the Menu bar. Writer has two ways to find text within a document: the Find toolbar for fast searching and the Find & Replace dialog which has the replace feature.


 0 kommentar(er)
0 kommentar(er)
